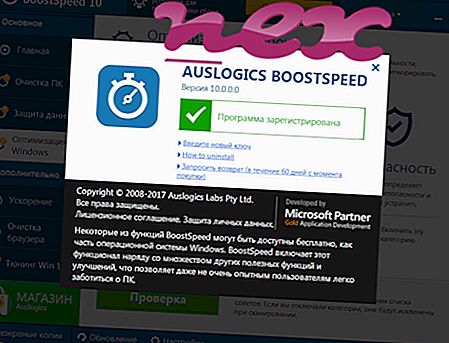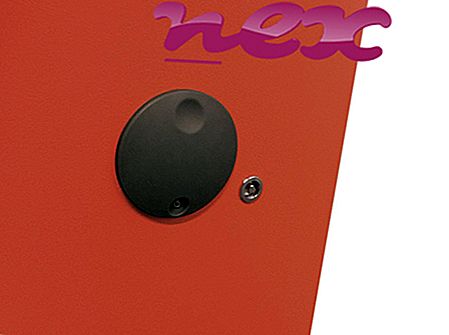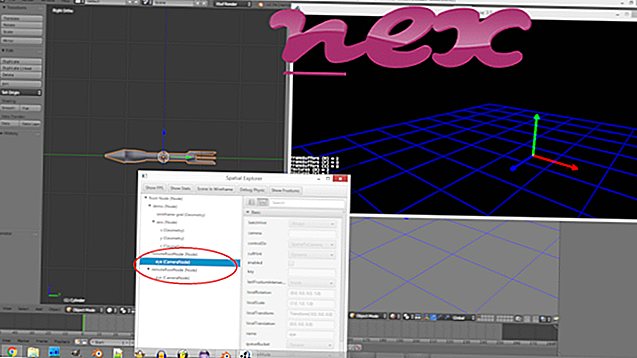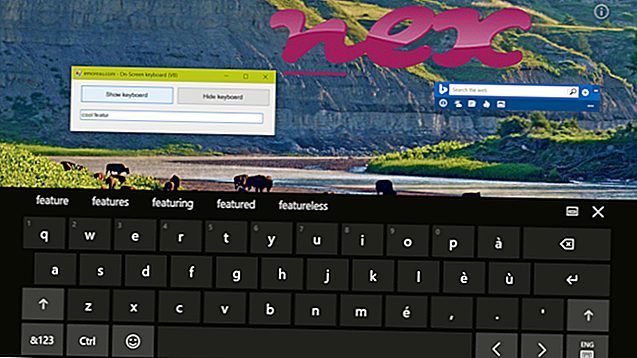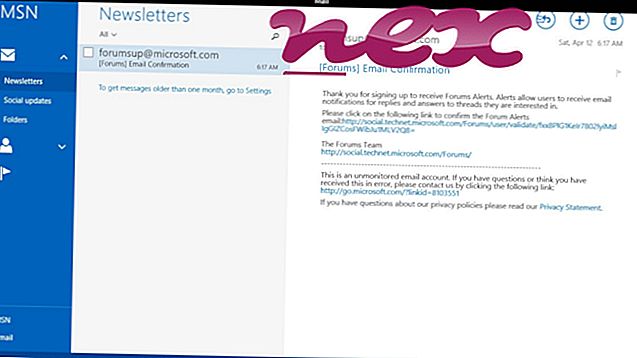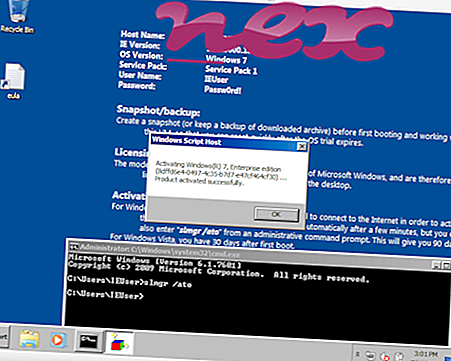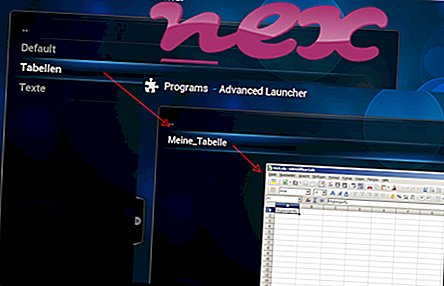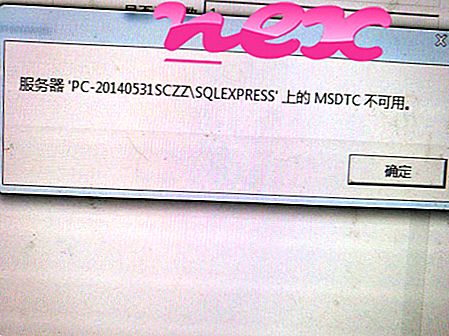Microsoft Pinyin IME इंस्टालर या Microsoft Pinyin IME (संस्करण 2007) के रूप में जानी जाने वाली प्रक्रिया Microsoft (www.microsoft.com) द्वारा Microsoft Office (संस्करण 2003) या Microsoft® Pinyin IME (संस्करण 2007) सॉफ़्टवेयर से संबंधित है।
विवरण: Imscmig.exe Windows OS के लिए आवश्यक नहीं है और अपेक्षाकृत कुछ समस्याओं का कारण बनता है। Imscmig.exe "C: \ Program Files \ Common Files" के सबफ़ोल्डर में स्थित है। विंडोज 10/8/7 / XP पर ज्ञात फ़ाइल आकार 13, 368 बाइट्स (सभी घटनाओं का 66%), 32, 112 बाइट्स या 17, 248 बाइट्स हैं।
कार्यक्रम में एक दृश्यमान विंडो है। सॉफ्टवेयर को कंट्रोल पैनल में अनइंस्टॉल किया जा सकता है। सॉफ्टवेयर विंडोज बूट प्रक्रिया के दौरान लोड किया जाता है (रजिस्ट्री कुंजी देखें: MACHINE \ Run)। यह एक विंडोज सिस्टम फाइल नहीं है। Imscmig.exe एक भरोसेमंद कंपनी द्वारा प्रमाणित है। इसलिए तकनीकी सुरक्षा रेटिंग 5% खतरनाक है ।
इस संस्करण को अनइंस्टॉल करना: यदि आप imscmig.exe का उपयोग करके समस्याओं का अनुभव करते हैं, तो आप संबंधित प्रोग्राम को अनइंस्टॉल भी कर सकते हैं (प्रारंभ> नियंत्रण कक्ष> एक प्रोग्राम> Microsoft Office 2003 या Microsoft पिनयिन IME 2007 की स्थापना रद्द करें)।अनुशंसित: imscmig.exe संबंधित त्रुटियों को पहचानें
महत्वपूर्ण: कुछ मैलवेयर खुद को imscmig.exe के रूप में छलावरण करते हैं, खासकर जब C: \ Windows या C: \ Windows \ System32 फ़ोल्डर में स्थित होता है। इसलिए, आपको यह देखने के लिए कि क्या यह खतरा है, अपने पीसी पर imscmig.exe प्रक्रिया की जांच करनी चाहिए। हम आपके कंप्यूटर की सुरक्षा की पुष्टि करने के लिए सुरक्षा कार्य प्रबंधक की सलाह देते हैं। यह वाशिंगटन पोस्ट और पीसी वर्ल्ड के टॉप डाउनलोड पिक्स में से एक था।
एक साफ और सुव्यवस्थित कंप्यूटर imscmig के साथ समस्याओं से बचने के लिए महत्वपूर्ण आवश्यकता है। इसका मतलब यह है कि मैलवेयर के लिए एक स्कैन चलाना, अपने हार्ड ड्राइव को क्लीनमग और sfc / scannow का उपयोग करके साफ करना, उन प्रोग्रामों को अनइंस्टॉल करना, जिनकी आपको अब आवश्यकता नहीं है, ऑटोस्टार्ट प्रोग्राम्स (msconfig का उपयोग करके) की जाँच करना और विंडोज के ऑटोमैटिक अपडेट को सक्षम करना। हमेशा समय-समय पर बैकअप करने के लिए, या कम से कम पुनर्स्थापना बिंदुओं को सेट करने के लिए याद रखें।
क्या आपको वास्तविक समस्या का अनुभव करना चाहिए, आपने जो आखिरी चीज़ की याद करने की कोशिश की है, या समस्या के पहली बार स्थापित होने से पहले आपके द्वारा स्थापित आखिरी चीज़। अपनी समस्याओं के कारण होने वाली प्रक्रियाओं की पहचान करने के लिए रेसमन कमांड का उपयोग करें। यहां तक कि गंभीर समस्याओं के लिए, विंडोज को फिर से स्थापित करने के बजाय, आप अपनी स्थापना की मरम्मत या विंडोज 8 और बाद के संस्करणों के लिए, DISM.exe / ऑनलाइन / क्लीनअप-इमेज / रिस्टोरहेल्थ कमांड को निष्पादित करने से बेहतर हैं। यह आपको डेटा खोए बिना ऑपरेटिंग सिस्टम की मरम्मत करने की अनुमति देता है।
आपके कंप्यूटर पर imscmig.exe प्रक्रिया का विश्लेषण करने में आपकी मदद करने के लिए, निम्न प्रोग्राम मददगार साबित हुए हैं: सुरक्षा टास्क प्रबंधक सभी चल रहे विंडोज़ कार्यों को प्रदर्शित करता है, जिसमें एम्बेडेड छिपी हुई प्रक्रियाएँ, जैसे कि कीबोर्ड और ब्राउज़र मॉनिटरिंग या ऑटोस्टार्ट प्रविष्टियाँ शामिल हैं। एक अद्वितीय सुरक्षा जोखिम रेटिंग प्रक्रिया के संभावित स्पायवेयर, मैलवेयर या ट्रोजन होने की संभावना को इंगित करता है। Malwarebytes Anti-Malware का पता लगाता है और आपकी हार्ड ड्राइव से स्लीपिंग स्पायवेयर, एडवेयर, ट्रोजन, कीगलर्स, मालवेयर और ट्रैकर्स को हटाता है।
mw2mmgr32.exe sysocmgr.exe crater.sys imscmig.exe filezillaupdater.exe msjsun.dll zapp.dll e_s10mt2.exe idsvia64.sys thds.dll yhafd78auhd.dll