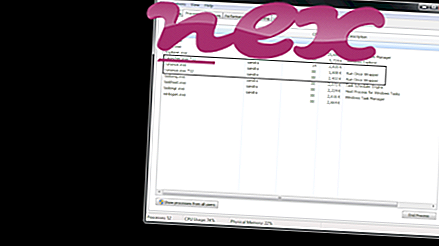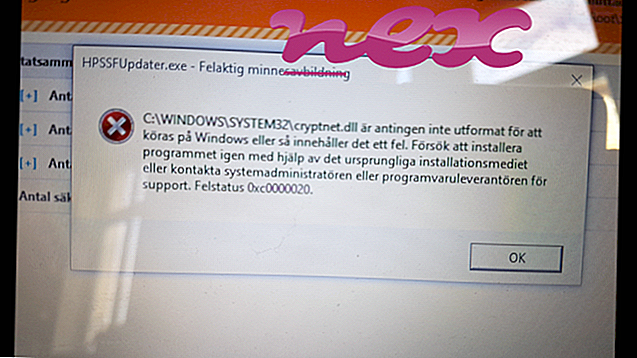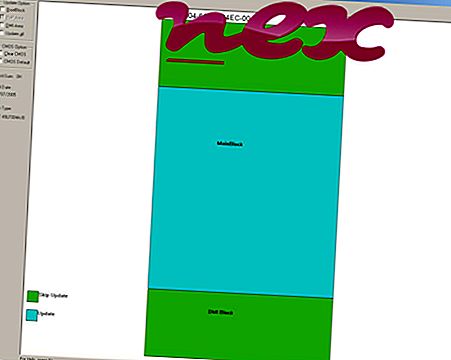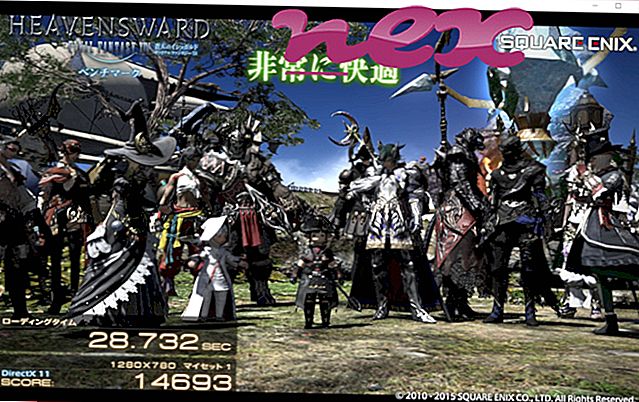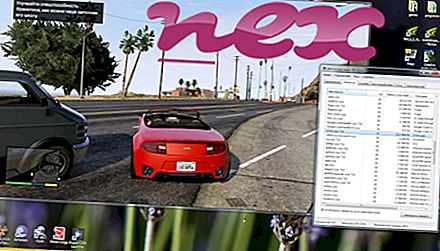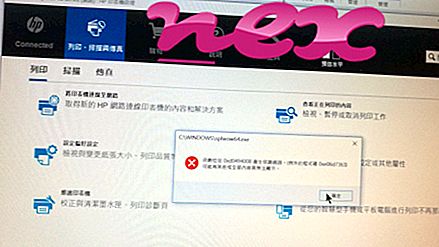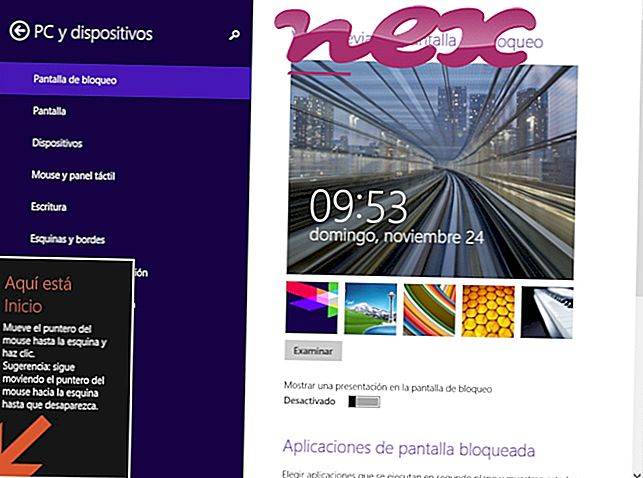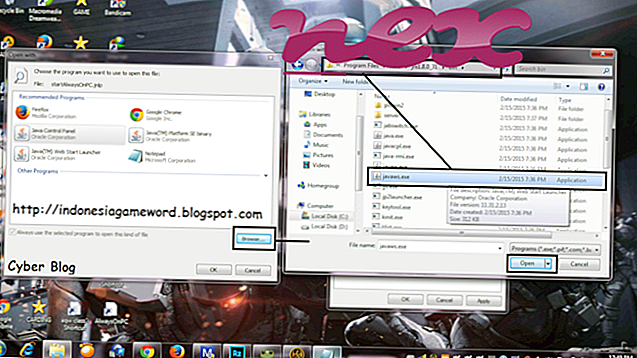जीनियस प्रक्रिया क्या है, इसके बारे में अधिक सटीक विवरण उपलब्ध नहीं हैं। यह आंशिक रूप से है क्योंकि लेखक की पहचान नहीं की गई है।
विवरण: Genius.exe विंडोज के लिए आवश्यक नहीं है और अक्सर समस्याओं का कारण होगा। Genius.exe उपयोगकर्ता के प्रोफ़ाइल फ़ोल्डर के उप-फ़ोल्डर में या कभी-कभी "C: \ Program Files" के उप-फ़ोल्डर में स्थित होता है - आमतौर पर C: \ Users \ USERNAME \ AppData \ Roaming \ Genius \ । विंडोज 10/8/7 / XP पर ज्ञात फ़ाइल आकार 88, 334 बाइट्स (सभी घटनाओं का 40%), 88, 332 बाइट्स, 88, 354 बाइट्स, 88, 350 बाइट्स या 88, 351 बाइट्स हैं।
प्रक्रिया का कोई फ़ाइल विवरण नहीं है। यह एक विंडोज सिस्टम फाइल नहीं है। एप्लिकेशन को Windows बूट प्रक्रिया के दौरान लोड किया गया है (रजिस्ट्री कुंजी देखें: भागो)। Genius.exe कीबोर्ड और माउस इनपुट को रिकॉर्ड करने में सक्षम है। इसलिए तकनीकी सुरक्षा रेटिंग 72% खतरनाक है ; हालाँकि आपको उपयोगकर्ता की समीक्षाओं को भी पढ़ना चाहिए।
- यदि Genius.exe C: \ Windows \ System32 फ़ोल्डर में स्थित है, तो सुरक्षा रेटिंग 100% खतरनाक है । फ़ाइल का आकार 960, 512 बाइट्स है। कोई फ़ाइल जानकारी नहीं है। Genius.exe विंडोज फ़ोल्डर में एक अज्ञात फाइल है। कार्यक्रम में कोई दृश्य विंडो नहीं है। कुछ लोग इसे खतरनाक मानते हैं। यह विंडोज कोर फाइल नहीं है। Genius.exe कीबोर्ड और माउस इनपुट और मॉनिटर एप्लिकेशन को रिकॉर्ड करने में सक्षम है।
महत्वपूर्ण: आपको यह देखने के लिए अपने पीसी पर Genius.exe प्रक्रिया की जांच करनी चाहिए कि क्या यह एक खतरा है। यदि Genius ने आपके ब्राउज़र का खोज इंजन और प्रारंभ पृष्ठ बदल दिया है, तो आप अपने ब्राउज़र की डिफ़ॉल्ट सेटिंग्स निम्नानुसार पुनर्प्राप्त कर सकते हैं:
Internet-Explorer के लिए डिफ़ॉल्ट ब्राउज़र सेटिंग्स रीसेट करें for- Internet Explorer में, उपकरण मेनू खोलने के लिए कुंजी संयोजन Alt + X दबाएं।
- इंटरनेट विकल्प पर क्लिक करें ।
- उन्नत टैब पर क्लिक करें।
- रीसेट ... बटन पर क्लिक करें।
- व्यक्तिगत सेटिंग हटाएं विकल्प को सक्षम करें।
- क्रोम की कॉपी करें : // settings / resetProfileSettings अपने क्रोम ब्राउज़र के एड्रेस बार में।
- रीसेट पर क्लिक करें ।
- इसके बारे में कॉपी करें: अपने फ़ायरफ़ॉक्स ब्राउज़र के एड्रेस बार में सहायता करें।
- फ़ायरफ़ॉक्स ताज़ा करें पर क्लिक करें ।
निम्नलिखित कार्यक्रमों को भी गहन विश्लेषण के लिए उपयोगी दिखाया गया है: एक सुरक्षा कार्य प्रबंधक आपके कंप्यूटर पर सक्रिय जीनियस प्रक्रिया की जांच करता है और आपको स्पष्ट रूप से बताता है कि यह क्या कर रहा है। मालवेयरबाइट्स का प्रसिद्ध बी एंटी-मालवेयर टूल आपको बताता है कि क्या आपके कंप्यूटर पर मौजूद Genius.exe कष्टप्रद विज्ञापन प्रदर्शित करता है, इसे धीमा कर देता है। इस प्रकार के अनचाहे एडवेयर प्रोग्राम को कुछ एंटीवायरस सॉफ़्टवेयर द्वारा वायरस नहीं माना जाता है और इसलिए इसे क्लीनअप के लिए चिह्नित नहीं किया जाता है।
पीसी की परेशानी से बचने के लिए एक साफ सुथरा कंप्यूटर एक महत्वपूर्ण आवश्यकता है। इसका मतलब है मालवेयर के लिए एक स्कैन चलाना, 1 क्लीनमग और 2 sfc / scannow का उपयोग करके अपनी हार्ड ड्राइव को साफ़ करना, 3 अनइंस्टॉलिंग प्रोग्राम जिनकी आपको अब आवश्यकता नहीं है, ऑटोस्टार्ट प्रोग्राम (4 msconfig का उपयोग करके) की जाँच करना और विंडोज के स्वचालित अपडेट को सक्षम करना। हमेशा समय-समय पर बैकअप करने के लिए, या कम से कम पुनर्स्थापना बिंदुओं को सेट करने के लिए याद रखें।
क्या आपको वास्तविक समस्या का अनुभव करना चाहिए, आपने जो आखिरी चीज़ की याद करने की कोशिश की है, या समस्या के पहली बार स्थापित होने से पहले आपके द्वारा स्थापित आखिरी चीज़। अपनी समस्याओं के कारण होने वाली प्रक्रियाओं की पहचान करने के लिए 6 रेज़मोन कमांड का उपयोग करें। यहां तक कि गंभीर समस्याओं के लिए, विंडोज को फिर से स्थापित करने के बजाय, आप अपनी स्थापना की मरम्मत या विंडोज 8 और बाद के संस्करणों के लिए, 7 DISM.exe / ऑनलाइन / सफाई-छवि / पुनर्स्थापना आदेश को निष्पादित करने से बेहतर हैं। यह आपको डेटा खोए बिना ऑपरेटिंग सिस्टम की मरम्मत करने की अनुमति देता है।
rfx-server.exe audiohd.exe fahwindow64.exe Genius.exe winamptb.dll cachemanserv.exe drvicon.exe driverupdater.exe prloader.dll यानी।